ネームプレートの作り方(illustratorデータ編)
おはようございます。大船渡も今日は最高気温が34度なのでヘロヘロ・・・なのでテレワークセンターで涼みながら記事を書いている小林です♫
今日は、ウッドネームプレートを作るときに必要な、illustratorのデータ作りについて解説していこうと思います!
完成図↓

illustratorの基本設定
まず、illustratorを起動させてください。
今回は消しゴムぐらいのネームプレートを作りたいので、幅50mm、高さ30mmのアートボードに設定しました。
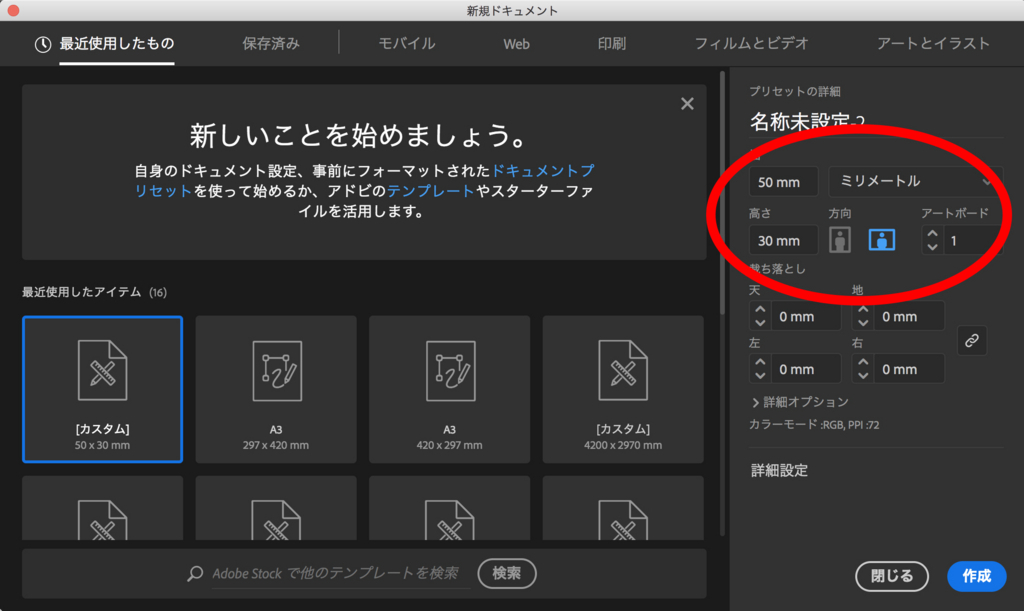
ネームプレートの枠の作り方
最初に、ネームプレートの輪っかの部分を作ります。楕円形ツールを選択し、大きい丸と小さい丸を用意してください。丸を作るとき、SHIFTキーを押しながら作ると、正円が作れますよ。

丸が二つ作れたら、小さい丸が大きい丸の真ん中に位置するように、重ね合わせてください。

次に、SHIFTキーを押しながら、両方の丸をクリックします。そうしたら、SHIFTキーを離して小さい丸をクリックします。そうすると、内側の小さな丸が、太い青い線で表示されたと思います。
続いて、illustratorのメニュー「ウィンドウ」から「パスファインダー」を選択してください。「パスファインダー」パネルが表示されたと思います。
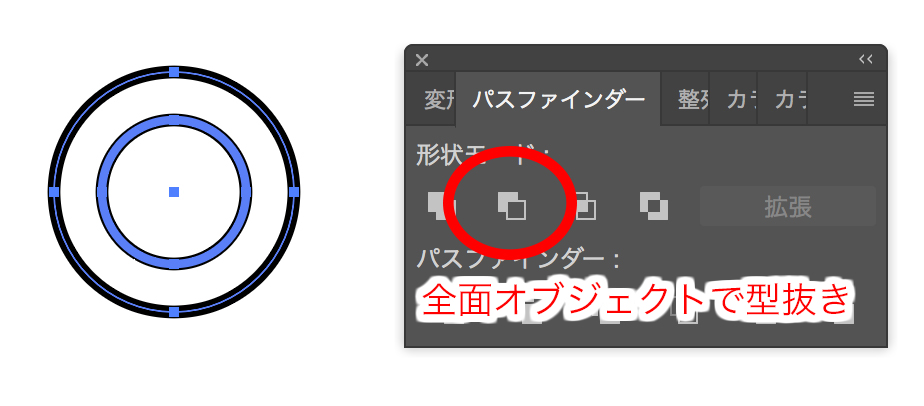
パスファインダーパネルが表示されたら、形状モードから「全面オブジェクトで型抜き」をクリックしてください。そうすると、丸の見た目は変わりませんが、大きい丸が小さい丸でくり抜かれて、リングのような状態になっています。
次に、ネームプレートの名前を彫刻する部分を作っていきます。「角丸長方形ツール」を使って、四角を書いてください。
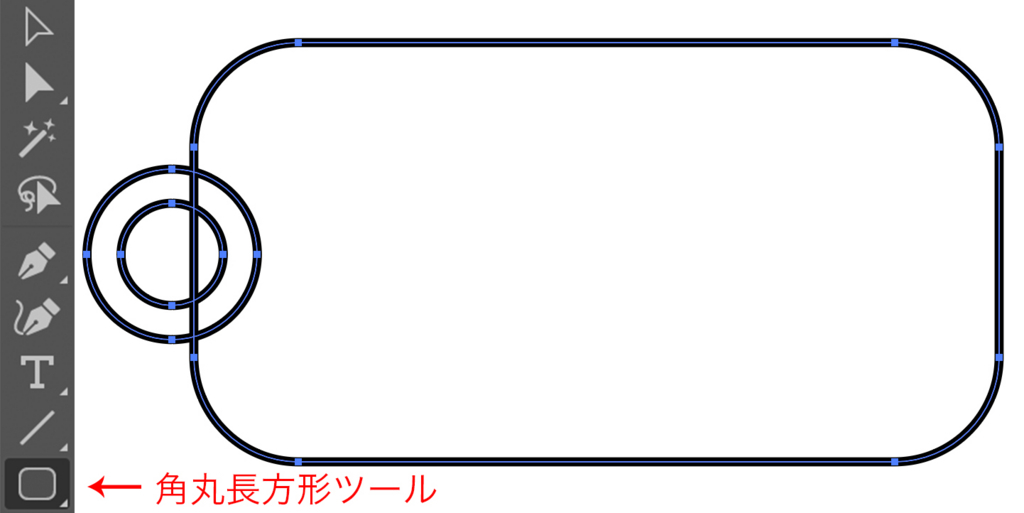
今度は、「パスファインダーパネル」を使って、輪っかの部分と四角の部分を合体させようと思います。
「形状モード」の合体をクリックしてください。
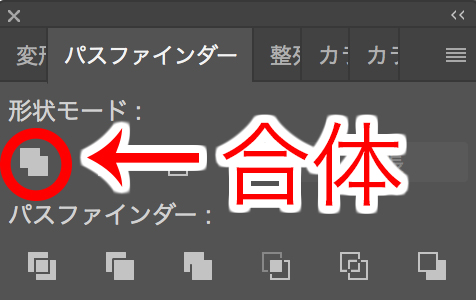
合体すると、こうなります↓
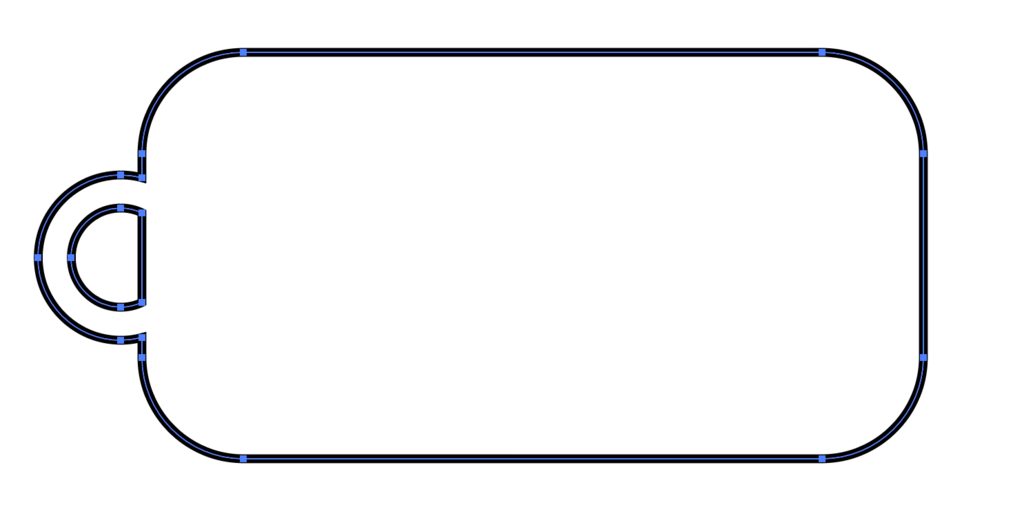
この部分はレーザーカッターで切断するので、線の色と太さを変えて切断できるよう設定していきます。
枠線をクリックし選択した状態で、「プロパティ」→「アピアランス」にて、下のように、線の色:赤(RGB:ff0000)、線の太さ0.003mmに変更してください。
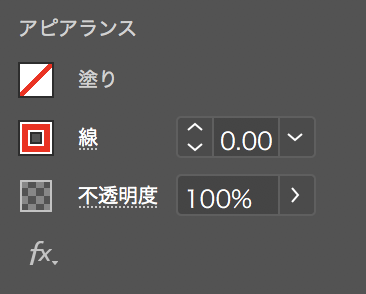
変更すると、線の色と太さが変わり、切断の準備ができました!(見辛くてすみません!!)
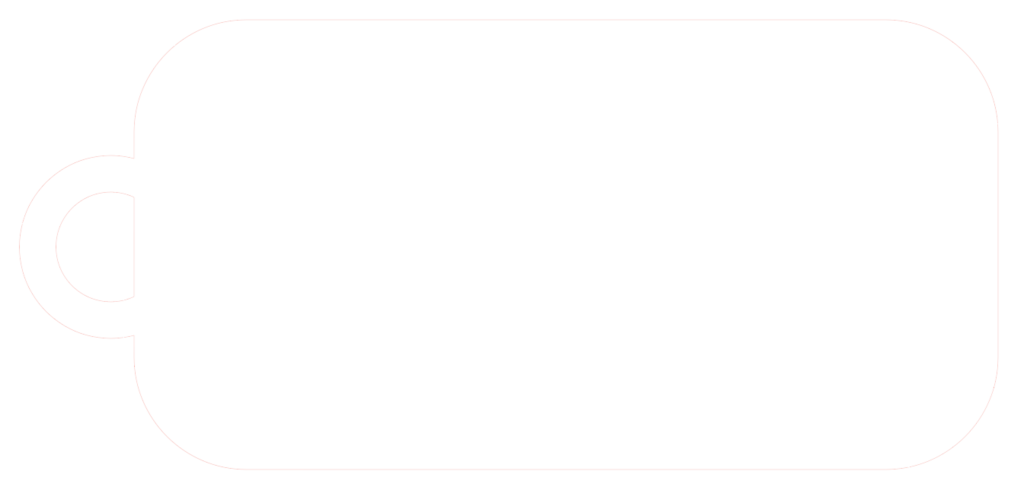
名前の入力
続いて、名前を入力していきます。今回は、「KOBAYASHI」で入力してみます。illustratorの「文字ツール」を使って、名前を入れてみましょう!

名前を入力したら、そのテキストを選択した状態でillustratorのメニュー「書式」→「アウトラインを選択」をクリックしてください。(これ絶対に必要です!!)
以上で、illustratorでのデータ作りの解説は終わりです。続いてレーザー加工機で印刷される場合は、レーザー加工機の使い方を下の記事でまとめてありますので、どうぞご覧ください。
オリジナルのレーザーカッター をつくることができましたか?色々試してみて、名前のフォントを変えたり、動物の形のネームプレートを作ってみても面白いかもですね!